From General Settings you can manage information about your practice and your office locations. You can also choose how long your office can go without an upload before appointment reminders are disabled; and individually enable or disable email, text, and voice messages.
General Settings
Doctor Name
This setting controls the doctor or practice name that is used for patient communications. The name that you put here is what will appear in the [Doctor_Name] AutoFill on emails and texts. It also determines the name of the doctor/practice that appears in the Patient Pages, and in the upper left of your Member Dashboard.
Telephone
This is the setting that is used by the [Phone] AutoFill on emails and texts. Only one phone number can go in this field, and it must be entered in the XXX-XXX-XXXX format.
Website Address
This setting should contain your website address. The address entered here will be used for the [Web_Site] AutoFill.
AutoFills are shortcuts that are used in text and email reminders to fill in your practice information automatically. For more information about AutoFills, check out the AutoFills page.
Email Address
This is the email address that Sesame generated emails will show "from" to the patient. If a patient responds to a Sesame generated email, this is the only email address that will receive the response. To change the email address that receives Sesame notifications, please see our Notification Settings help page.
Send Notice Email if Upload Delayed More Than
We recommend that you upload your patient appointment information at least once a day. However, in the event that your Sesame PC has not sent us a recent upload, Sesame will continue to send reminders for up to 1 month, based on the appointment information we received in your most recent upload.
This setting will allow you to specify how many days to go without an upload, before we alert you via email. These emails will deliver once a week until the issue is resolved.
Disable Reminders if Upload Delayed More Than
This setting allows you to specify a shorter period of time that will act as a cut-off for reminder delivery. The period of time configured here is the maximum number of days that we will continue to send reminders without a successful upload.
For example, if you disable reminders after 4 days, and 4 days have passed since your last upload, we will no longer send your patients email, voice or text reminders; we will instead send a Sesame Alert email to your office to let you know that reminders have been temporarily disabled.
The recommended time is 4 days to allow for long weekends, when the Sesame PC may be off.
Send Email Reminders After
By default, email reminders will send overnight so they are at the top of patient inboxes in the morning. If you would like to ensure that email reminders never deliver before a certain time, you can select that time here.
Send Text Reminders Between
By default, text reminders will send based on the delivery time that you have chosen in the text settings. However, if you have chosen to have texts sent based on the appointment time and would like to ensure that text messages do not send before or after a specific time, you can change the setting here.
Change Password
By clicking on the "Change Password" button, you can update your Member Dashboard login password. You will need to first type in your current password, then create a new password. Your Member Dashboard login password must meet the following requirements for password complexity: The password must be at least 8 characters in length, must include at least one alphabetic character and must contain at least one number or punctuation mark.
When you are finished, click Save to update your password.
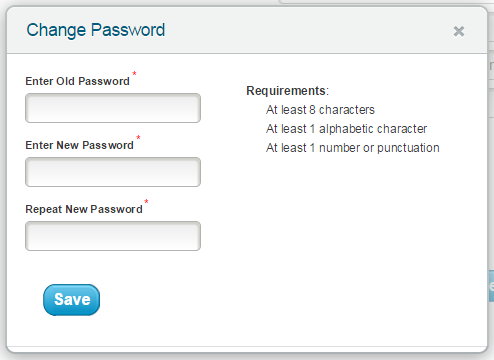
Manage Office Locations
Clicking the Manage Office Locations button will bring up a window where you can manage your office location addresses, and configure which offices are considered active.
Office locations will appear in a drop-down menu on the Schedule tab, and also contain the location information that is sent to patients in their reminders. On email and text appointment reminders, the [Location] AutoFill is taken from the Name field of the appropriate office, as it is configured here.
The office locations you see here come from your practice management software; you cannot create an office location in your Member Dashboard. If the information that we have pulled from your practice management software is inaccurate or formatted incorrectly, you can edit it by choosing the office location under Select Office Location, and clicking the Manually Manage Office Location Address check box.
If you see an office location that is no longer in use, click the Make This Office Location Inactive check box. This will prevent the location from being used erroneously in reminders sent to your patients.
Note: If you want to enable redirection of reviews for patients with gmail address make sure to set the “Office Reviews” field to the correct Google location using the "PlaceID Lookup Tool" method as described here: https://support.google.com/business/answer/7035772
Be sure to click Save after any changes are made.

Manage Settings
Manage Settings allows you to quickly and easily disable or enable any message type.
From the drop-down menu at the top, choose Email Settings, Voice Settings, or Text Settings, and then on each screen you have the option to enable or disable each message type individually.

 Looking for more information? Check out these Related Pages!
Looking for more information? Check out these Related Pages!
Our Member Services team is available Monday through Friday, from 6:00 AM until 5:00 PM Pacific. You can reach us Toll Free at 866 537-8272 (outside of North America, dial +1 206 458-7700) - or use our Contact Form to send us an email.


