The Collaborate tool allows you to configure the images you share with your patients and colleagues, and manage the images that are available to both of these groups.
When you first click on the Collaborate button, you will see a window open with the Home page of the Collaboration tool. On this page, you will see a quick overview of the Matched Colleagues you have in your Sesame account, and the number of images you have uploaded to Sesame from your digital imaging software.
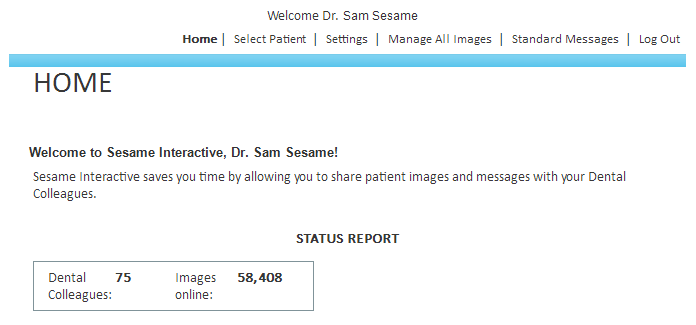
Select Patient
On the Select Patient page, you can find a patient by browsing through patients alphabetically, or search for a specific patient by name. As with other patient searching options, you can search by entering all or part of a first or last name.
Info
Once you select a patient, you will be taken to the Info page. On this page, you can see how many time points, colleagues, or message topics are assigned to this patient. You also have some configuration options that apply to only this patient. You can disable images for this patient by clicking on the Hide All Images button.
If you want to share this patient’s images with another doctor, you can use the Assign Dental Colleagues button to assign the patient to one or more of your Matched Colleagues.
If Sesame has difficulty automatically assigning images to a patient, you may see a Map Sesame Patient button on this page. Using this button, you can use the search option to find the correct patient images to link with this patient. If you see two patients with the same name and birthdate, and you are unsure which one to choose, call Member Services for assistance.
Message Board
The Message Board is a convenient way to communicate treatment options with your colleagues without running the risk of violating HIPAA regulations. On this page you will see any messages that have been left for you. You can also use the Post New Topic button to create a new message for your colleagues.
You can enter in your own Subject and Message text, or you can use the drop-down menu under the message text to choose a message from the Standard Message library.
You can also choose to send an Alert to any colleagues assigned to this patient. This alert does not contain HIPAA-sensitive information; it is simply an email that informs your colleagues that they have a message waiting for them.
You can use the "Authorize and alert additional colleague" drop-down to assign this patient to a new colleague while sending the colleague an alert about the new message.
You can also attach a file or an image to your message. Use the Choose File button to upload a file from your computer. The Attach Image button allows you to attach to the message images that are specific to that patient.
When you are finished, click the Post Message button to make the message visible to assigned colleagues.
Images
By clicking the Images tab, you can see all images you have uploaded for this patient.
Under Manage Images, you will have the option to hide or enable for view specific images for this particular patient, as well as hiding them from the colleague or the patient.
Under Rename Timepoints, you can edit the groups that the images are sorted under. (By default, it is when the images were taken.)
Settings
On the Settings page, you can change the email address and password you use for logging in to this account.
Manage All Images
This page will make global changes to how images are handled. You can hide all images from patients, set only specific image types to be hidden from patients or colleagues, determine whether new image types are hidden or visible by default, and define what order images appear in.
For more information, see the Manage All Images help page.
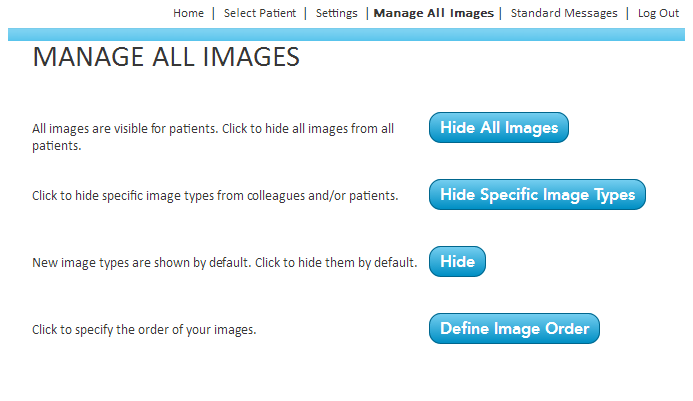
Standard Messages
On the Standard Messages page, you can compose and edit the emails that appear in your Standard Message Library. These emails can be used when changes are made to a patient’s message board. You can also edit the template for the Intro Letter, which is the introductory letter sent to your colleagues when they are first matched in Sesame.
Log Out
If you have a regular need to log in to different Doctor Login accounts, you will need to make sure you always log out of the current account before trying to log in to another.
 Looking for more information? Check out these Related Pages!
Looking for more information? Check out these Related Pages!
Our Member Services team is available Monday through Friday, from 6:00 AM until 5:00 PM Pacific. You can reach us Toll Free at 866 537-8272 (outside of North America, dial +1 206 458-7700) - or use our Contact Form to send us an email.


